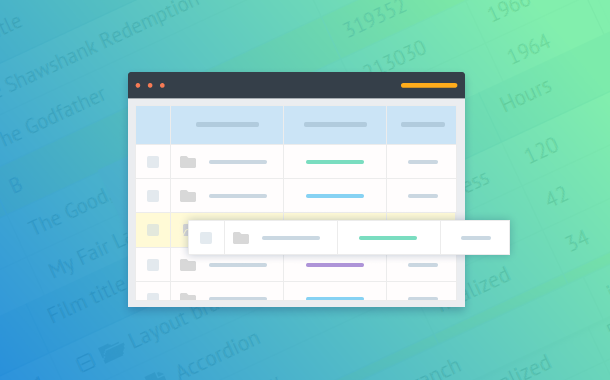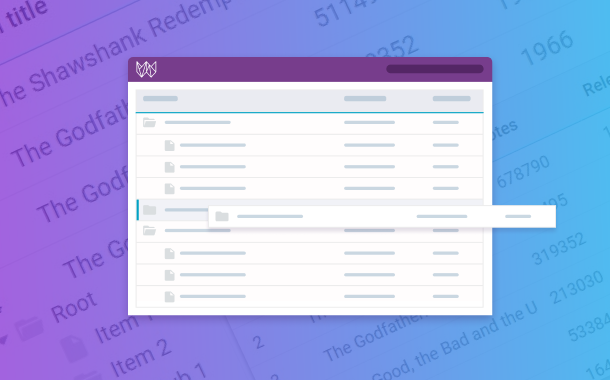JS Tree widget features
Webix Tree is the widget to render the data in the form of tree lists. Our team have developed many features and UI controls that you can use in your work. Use the Webix framework to create business applications with loads of data, save your work time with the ready-to-use design and Webix widgets.